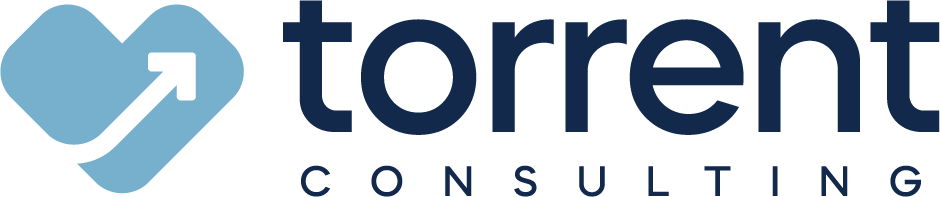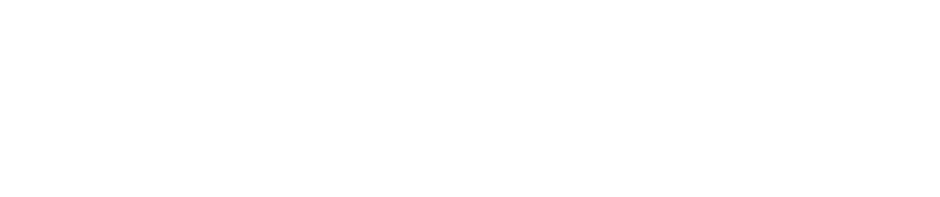A 41% increase in productivity. A 23% faster time-to-close for deals.
Those are just two stats that illustrate
the ROI of switching to Salesforce Lightning, as my colleague described in a recent blog post. Eye-popping numbers, for sure. But some readers may be initially skeptical that a simple change in appearance (a common Lightning misconception) can drive such a result. What, they might ask, is behind those numbers?
As a Salesforce consultant, I’ve learned that Salesforce Lightning’s power lies in its flexibility to fit multiple actions on a single screen. So, while its actual load times may not be faster than Classic’s, it allows a user to work faster by accomplishing much more on a single page — with fewer clicks.
To illustrate how it can help your team realize the ROI stats shown above, here are 5 Salesforce Lightning features that can help your team get more done, faster.
{{cta('dd520b46-cd82-47d2-94af-54a7f3f90f31')}}
5 Salesforce Lightning Features to Streamline Your Work
1. Home Page Reminders
On your home page, Salesforce Lightning offers a customizable canvas where you can place as many components as you find helpful. Included are numerous to-do style widgets, specific to the home page and designed to help employees keep on top of their work. Here are my four favorites:
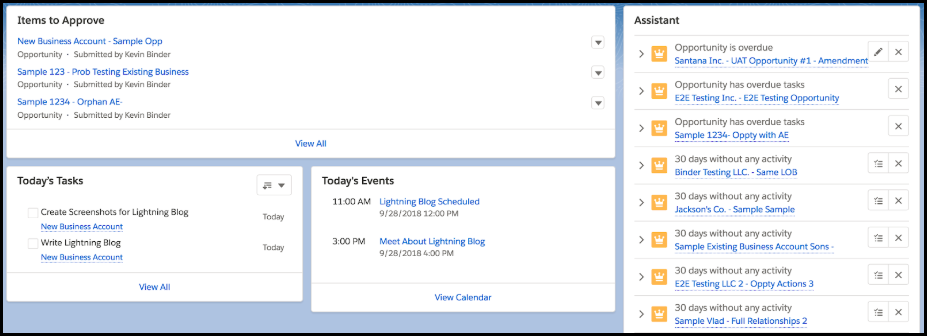
- Assistant - This sales assistant displays up to 10 leads and opportunities that the current user needs to follow up on, based on specific dates and activities (or lack thereof) on them. For a complete list of which records show up on the Assistant pane, click here.
- Today’s Tasks - Lists everything assigned to the logged-in user, due today. You can also change the view to show “My Tasks” in general, “All Overdue” tasks and “Delegated Tasks” that haven’t been completed yet.
- Today’s Events - Shows a chronological list of the day’s Salesforce events, with a link to that user’s full calendar.
- Items to Approve - If your team uses approval processes, consider adding this widget to your home pages. It reminds users of records that are awaiting their approval, with links to each record or the option to approve/reject each one right on the home screen.
Including the right combination of these widgets on your employees’ home screens will put all of their reminders in one place, turning their default view of Salesforce Lightning into a command center that helps them plan out their day.
2. Kanban Views
Another Salesforce Lightning feature that offers a single, organized snapshot of your data is its
Kanban view. Look for it as an alternative to the traditional object listview. For objects like Leads, Opportunities and Cases, it helps you see your filtered list of records by stage or status, offering totals for each column and flags for records that may need follow-up. Within the view, employees can even move records forward in the cycle (see below), making the Kanban a much more interactive format than your traditional list view.
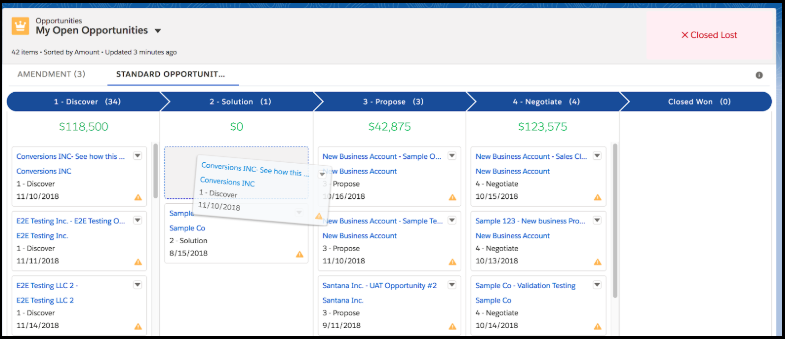
3. Utility Bar Components
One little-known Salesforce Lightning feature that can provide a tremendous productivity boost is the
Utility Bar. On each
Lightning app, you can add widgets to the footer of the page, to offer users on-demand functionality without using much real estate. Here are some of my favorites:
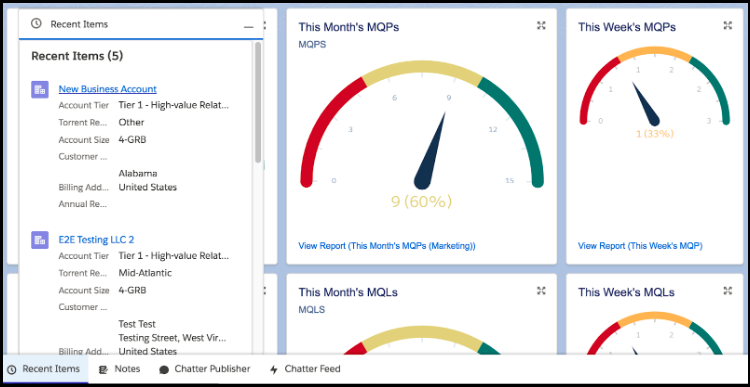
- Chatter Feed & Publisher - You don’t have to go to your homepage to view your Chatter feed! With these two widgets in the Utility Bar, you can use Chatter Publisher to post from any Salesforce page and click on the Chatter Feed to peruse recent posts. They are separate components, though, so I recommend adding both!
- Recent Items - The “Recent Items” widget shows a list of the most recently visited pages, individualized for each user. If a sales rep wants to return to the opportunity he or she was just on, the Recent Items component makes it possible in just a couple of clicks. Your admin can customize which types of records show in this list too, so users only see items they might find important (Accounts, Contacts, Cases, Leads, Opportunities, etc.)
- CTI Softphone - If your company has a CTI integration with Salesforce, this one is a must-have. It embeds a softphone in the bottom toolbar, letting employees dial out directly from Salesforce.
- Macros - A word of warning here: Salesforce macros require some set-up. But, with a little elbow grease, this footer component might become your employees’ favorite productivity tool. Macros automate oft-repeated actions for users, sending their efficiency through the roof. Common use cases for macros include escalating cases, inserting quick text into a Salesforce email or creating a case for an account. It’s all possible with just a couple of clicks.
This list just scratches the surface of what’s possible in the utility bar. Many other pre-built options exist, and you can make your own or download third-party components from the
Salesforce AppExchange. In Classic, these features were only available in the
Service Console. In Lightning, they’re open for all users.
4. Favorites List
Do your Salesforce users find themselves frequently going back to the same records? Maybe each sales reps has a few key accounts that drive most of their business. Or perhaps your customer support team knows a couple of “enthusiastic” customers who are sure to call in at least once a week. Maybe you have a favorite report or dashboard that you’d like the ability to access quickly.
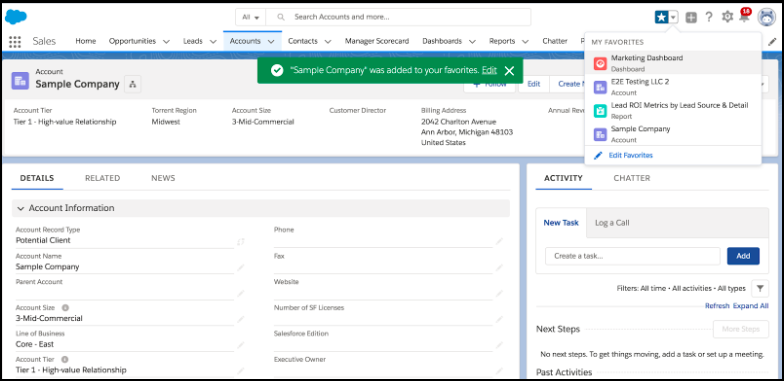
Well, the “Favorites” list lets each user bookmark records or pages so that they can revisit them in a couple of clicks. This Salesforce Lightning feature takes only seconds to set up, so I highly recommend it to any user or admin.
5. Global Actions
Global actions are hardly unique to Lightning. They’re available in Classic, too, but accessible only from the Chatter Publisher. In Lightning, you can find these actions on any page, right next to the Favorites list. Your team can set up actions to create different types of records with pre-populated information.
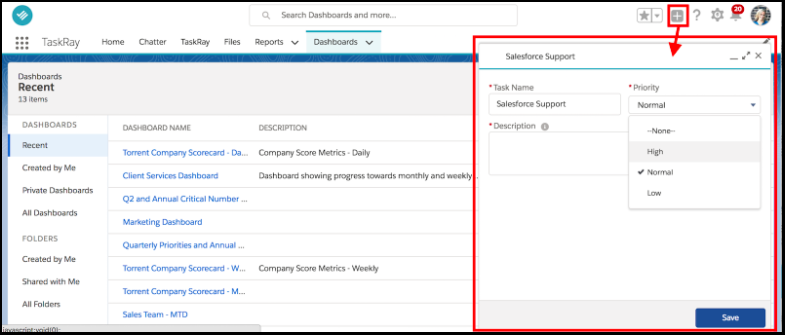
In a previous blog, I discussed how I built a global action for our
Salesforce user support process (pictured above). And I highly recommend that any business on Salesforce do the same. It only took me about 10 minutes to build, and it offers a simple, streamlined way for users to submit Salesforce support tickets to a unified pool of issues and requests.
With the right combination of these Salesforce Lightning features, your team will be sure to achieve the ROI boosts mentioned above. And if you’re hungry for more tips, check out our webinar on
how to get your team to love Salesforce Lightning in 7 steps.
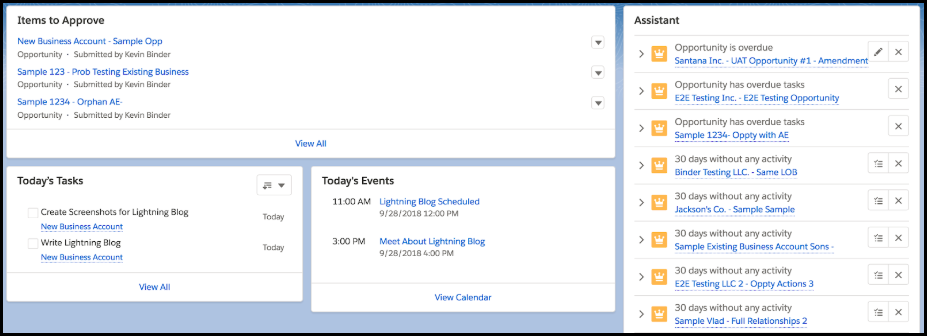
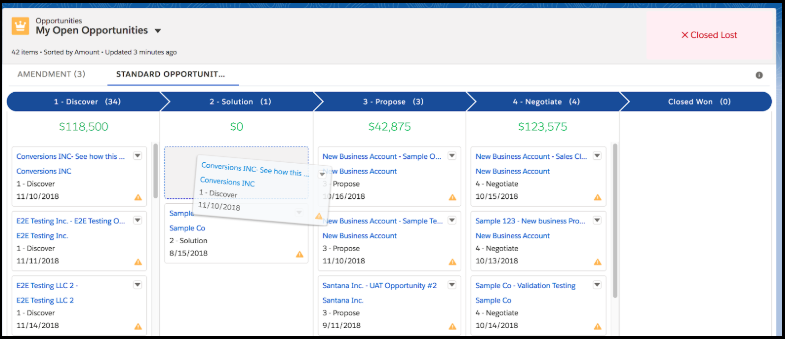
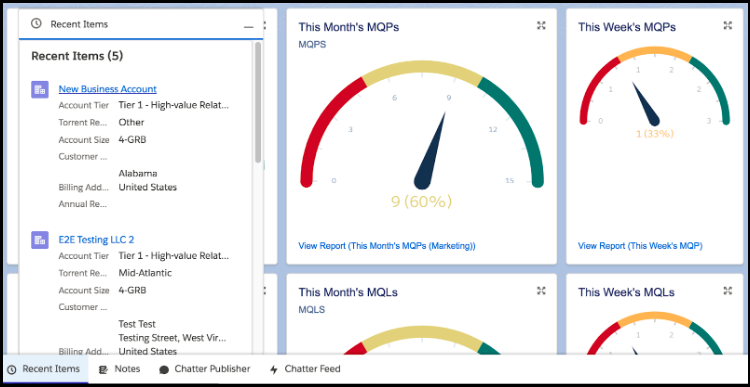
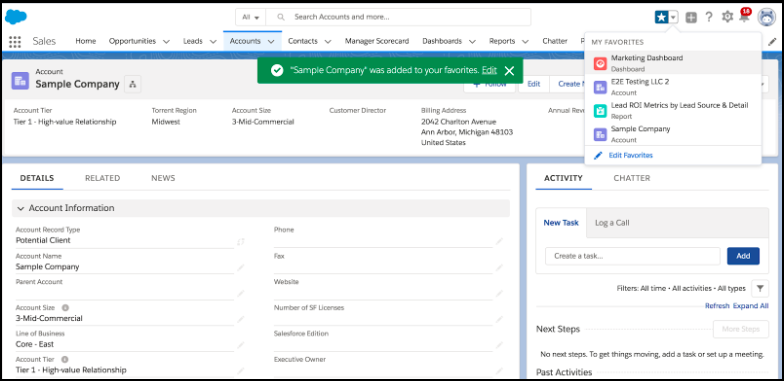 Well, the “Favorites” list lets each user bookmark records or pages so that they can revisit them in a couple of clicks. This Salesforce Lightning feature takes only seconds to set up, so I highly recommend it to any user or admin.
Well, the “Favorites” list lets each user bookmark records or pages so that they can revisit them in a couple of clicks. This Salesforce Lightning feature takes only seconds to set up, so I highly recommend it to any user or admin.
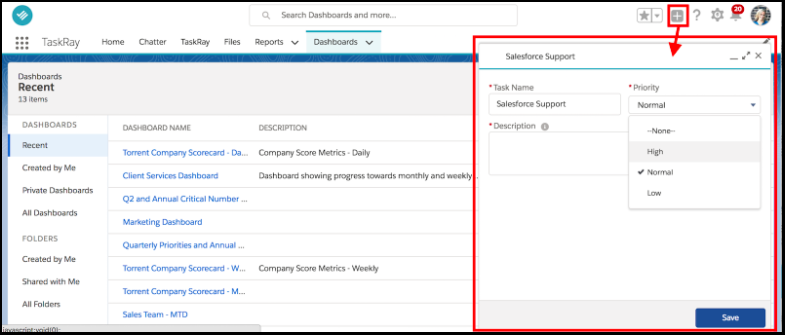 In a previous blog, I discussed how I built a global action for our Salesforce user support process (pictured above). And I highly recommend that any business on Salesforce do the same. It only took me about 10 minutes to build, and it offers a simple, streamlined way for users to submit Salesforce support tickets to a unified pool of issues and requests.
With the right combination of these Salesforce Lightning features, your team will be sure to achieve the ROI boosts mentioned above. And if you’re hungry for more tips, check out our webinar on how to get your team to love Salesforce Lightning in 7 steps.
In a previous blog, I discussed how I built a global action for our Salesforce user support process (pictured above). And I highly recommend that any business on Salesforce do the same. It only took me about 10 minutes to build, and it offers a simple, streamlined way for users to submit Salesforce support tickets to a unified pool of issues and requests.
With the right combination of these Salesforce Lightning features, your team will be sure to achieve the ROI boosts mentioned above. And if you’re hungry for more tips, check out our webinar on how to get your team to love Salesforce Lightning in 7 steps.